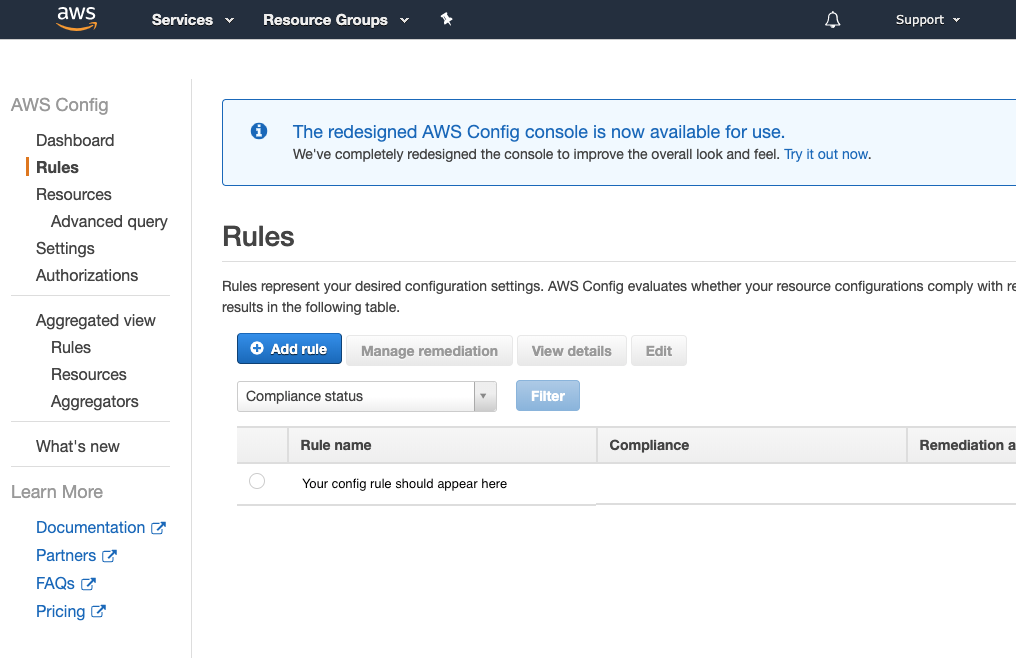Provision the control
What are we going to do?
We are going to perform the following steps:
- create a manifest file with our account in it
- provision the product aws-config-desired-instance-types into our account
Step by step guide
Here are the steps you need to follow to provision the control. In the previous task, we created an AWS Service Catalog product but it has not yet been provisioned.
Create a manifest file with our account in it
-
Navigate to the ServiceCatalogPuppet CodeCommit repository
-
Scroll down to the bottom of the page and hit the Create file button
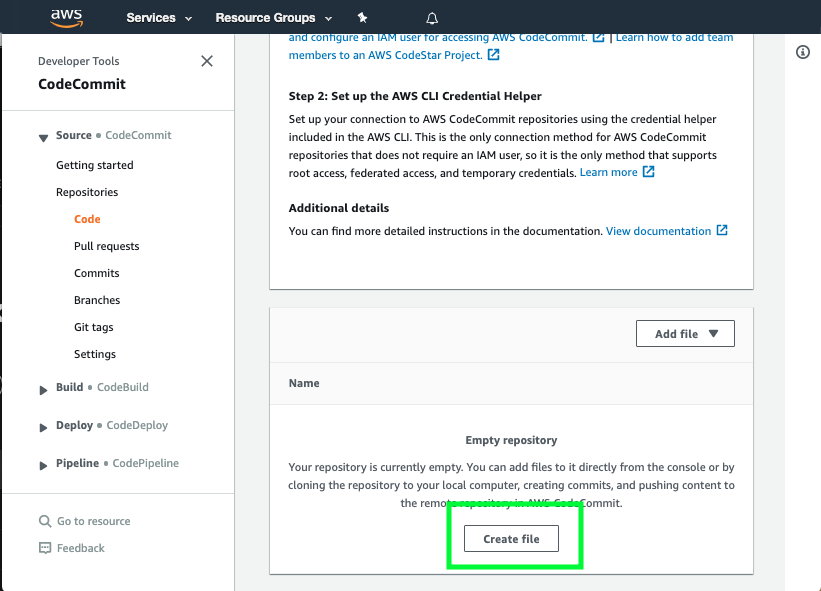
- For the next step you will need to know your account id. To find your account id you can check the console, in the top right drop down. It is a 12 digit number. When using your account id please do not include the hyphens ('-') and do not use the angle brackets (‘<’,‘>’)
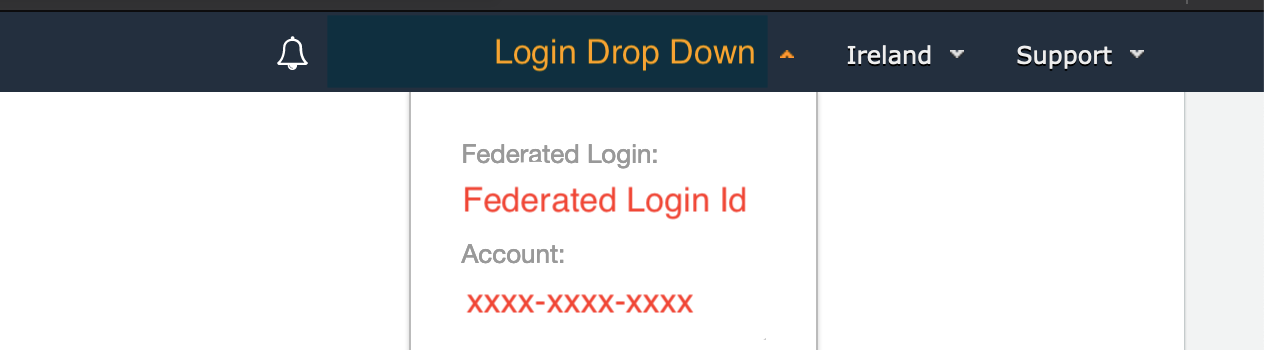
- Copy the following snippet into the main input field and replace account_id to show your account id on the highlighted line:
accounts:
- account_id: "<YOUR_ACCOUNT_ID_WITHOUT_HYPHENS>"
name: "puppet-account"
default_region: "eu-west-1"
regions_enabled:
- "eu-west-1"
tags:
- "type:prod"
- "partition:eu"
it should look like the following - but with your account id on the highlighted line:
accounts:
- account_id: "012345678910"
name: "puppet-account"
default_region: "eu-west-1"
regions_enabled:
- "eu-west-1"
tags:
- "type:prod"
- "partition:eu"
Provision the product aws-config-desired-instance-types into a spoke account
-
Append the following snippet to the end of the main input field:
launches: aws-config-desired-instance-types: portfolio: "reinvent-cloud-engineering-governance" product: "aws-config-desired-instance-types" version: "v1" parameters: InstanceType: default: "t2.medium, t2.large, t2.xlarge" deploy_to: tags: - tag: "type:prod" regions: "default_region"
The CloudFormation template we used to create this product had a parameter named InstanceType. The highlighted lines show how we can use the framework to set a value for that parameter when provisioning it.
- The main input field should look like this (remember to set your account_id):
accounts:
- account_id: "<YOUR_ACCOUNT_ID_WITHOUT_HYPHENS>"
name: "puppet-account"
default_region: "eu-west-1"
regions_enabled:
- "eu-west-1"
tags:
- "type:prod"
- "partition:eu"
launches:
aws-config-desired-instance-types:
portfolio: "reinvent-cloud-engineering-governance"
product: "aws-config-desired-instance-types"
version: "v1"
parameters:
InstanceType:
default: "t2.medium, t2.large, t2.xlarge"
deploy_to:
tags:
- tag: "type:prod"
regions: "default_region"
Committing the manifest file
Now that we have written the manifest file we are ready to commit it.
-
Set the File name to
manifest.yaml -
Set your Author name
-
Set your Email address
-
Set your Commit message
Using a good / unique commit message will help you understand what is going on later.
- Click the Commit changes button:
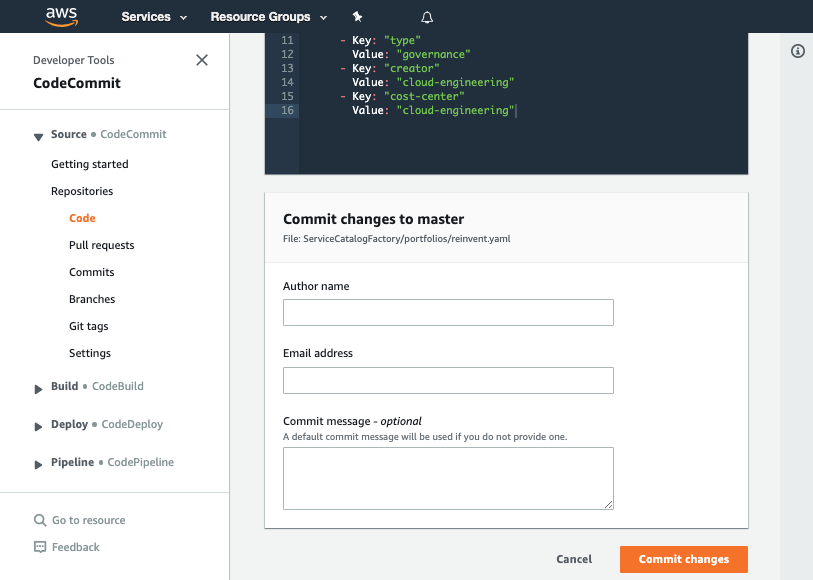
What did we just do?
The YAML file we created in the previous step told the framework to perform the following actions:
- provision a product named aws-config-desired-instance-types into each of the enabled regions of the account
When you added the following:
launches:
aws-config-desired-instance-types:
portfolio: "reinvent-cloud-engineering-governance"
product: "aws-config-desired-instance-types"
version: "v1"
parameters:
InstanceType:
default: "t2.medium, t2.large, t2.xlarge"
deploy_to:
tags:
- tag: "type:prod"
regions: "default_region"
You told the framework to provision v1 of aws-config-desired-instance-types from the portfolio cloud-engineering-governance into every account that has the tag type:prod
accounts:
- account_id: "<YOUR_ACCOUNT_ID_WITHOUT_HYPHENS>"
name: "puppet-account"
default_region: "eu-west-1"
regions_enabled:
- "eu-west-1"
tags:
- "type:prod"
- "partition:eu"
Within each account there will be a copy of the product provisioned into each of the regions listed in the regions_enabled section:
accounts:
- account_id: "<YOUR_ACCOUNT_ID_WITHOUT_HYPHENS>"
name: "puppet-account"
default_region: "eu-west-1"
regions_enabled:
- "eu-west-1"
tags:
- "type:prod"
- "partition:eu"
For this workshop, we are creating and provisioning the product into the same AWS Account, but in a multi-account setup, you might choose to create a product in a “hub” account and provision it only to “spoke” accounts.
In the workshop, you will only have permission to view the products in eu-west-1.
Verifying the provisioned product
Once you have made your changes the ServiceCatalogPuppet Pipeline should have run. If you were quick in making the change, the pipeline may still be running. If it has not yet started feel free to the hit the Release change button.
Once it has completed it should show the Source, Generate and Deploy stages in green to indicate they have completed successfully:
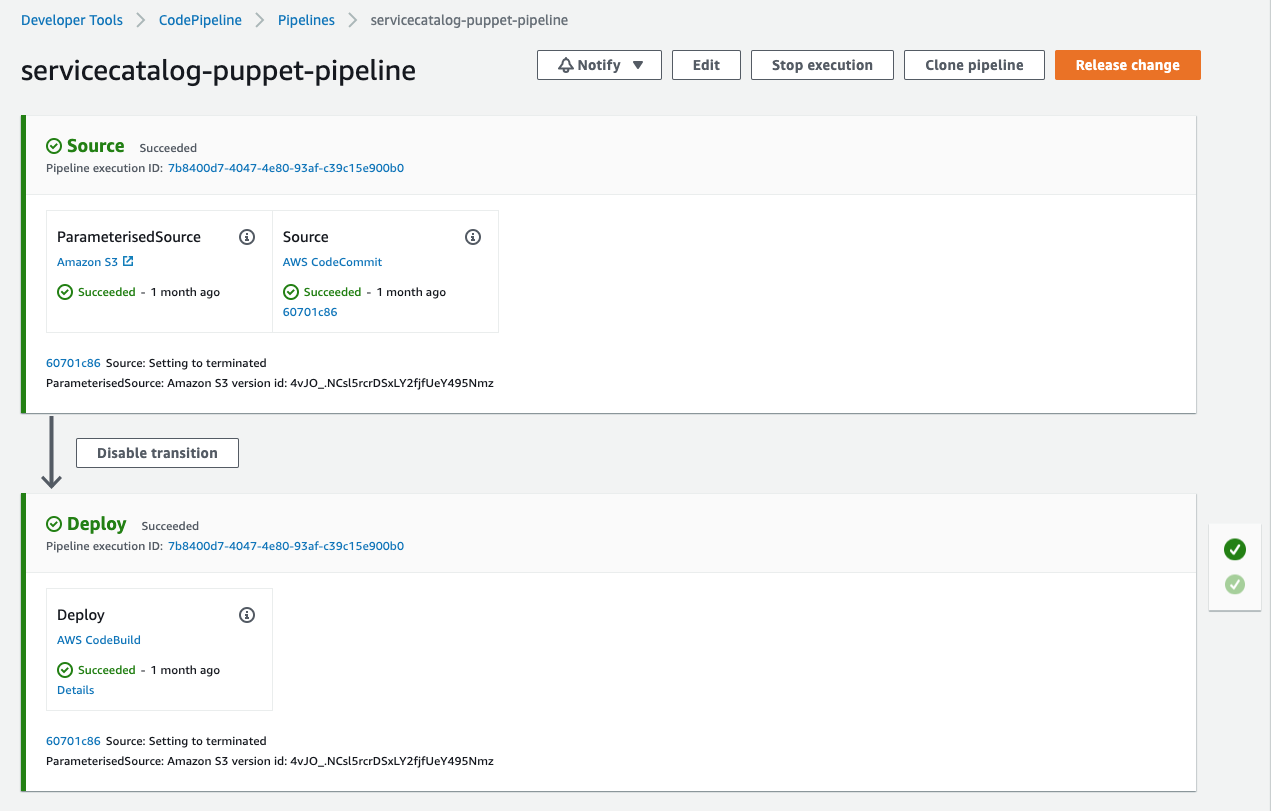
If this is failing please raise your hand for some assistance
Once you have verified the pipeline has run you can go to Service Catalog provisioned products to view your provisioned product. Please note when you arrive at the provisioned product page you will need to select account from the filter by drop down in the top right:
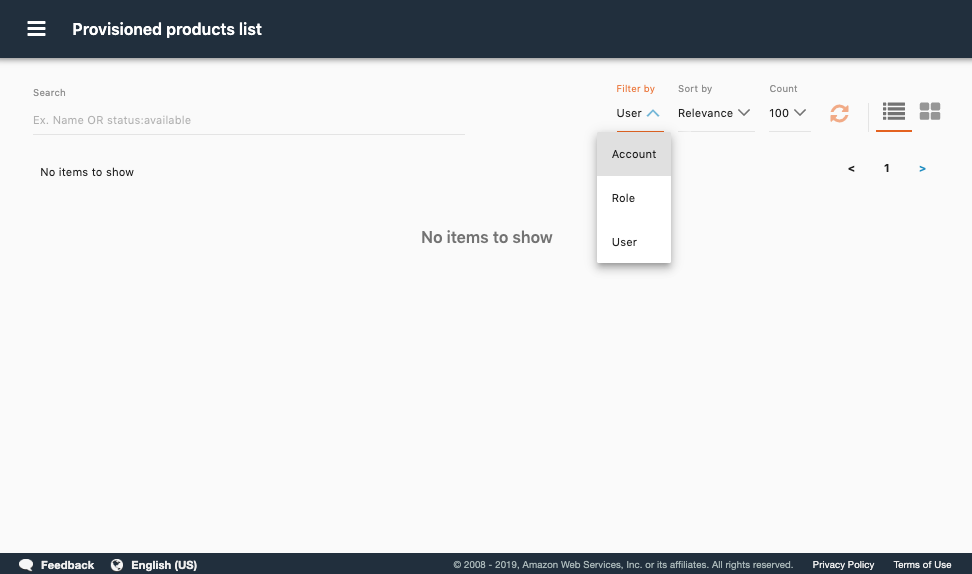
If you cannot see your product please raise your hand for some assistance
You have now successfully provisioned a product
Verify that the AWS Config rule is enabled
To see the AWS Config rule enabled, navigate to AWS Config rules. Once there you should see the following: